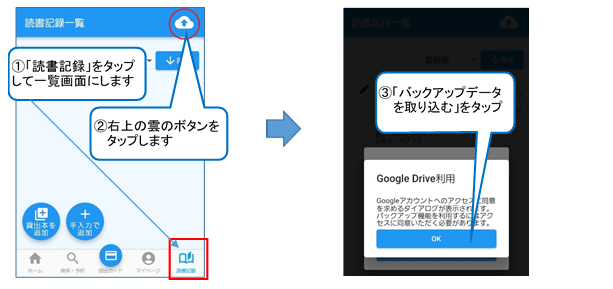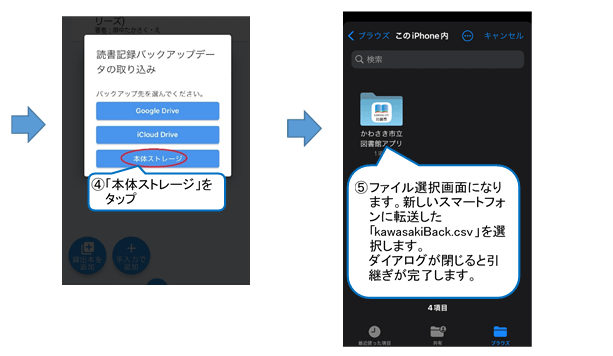iPhoneからiPhoneへ引き継ぐ
引継ぎの方法は、データをインターネット上の領域に保存するiCloud Driveを利用する方法及びGoogle Driveを利用する方法と、スマートフォンの中の領域に保存するCSVファイルを利用する方法があります。
※iOS端末(iPhone)を御利用の場合、かわさき市立図書館アプリをアンインストールすると、スマートフォンやiCloudにバックアップした読書記録データも削除されます。そのため、iOS端末を御利用の場合は、新しい端末で読書記録のバックアップデータを取り込むまでは、古い端末のかわさき市立図書館アプリをアンインストールしないでください。
iCloud Driveを利用する方法
iCloud Driveを使用する場合、古いスマートフォンと新しいスマートフォンで同じApple IDでサインインしてください 。
古いスマートフォンでの手順
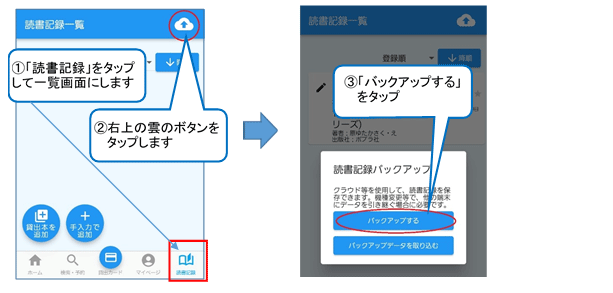
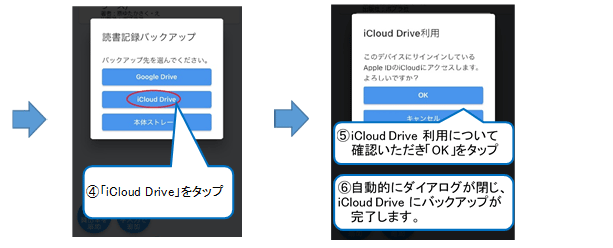
新しいスマートフォンでの手順
新しいスマートフォンに「かわさき市立図書館アプリ」をダウンロードし、利用者認証、初期設定まで完了させてから、次の操作を行ってください。
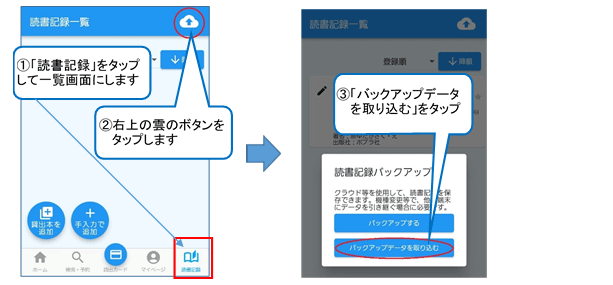
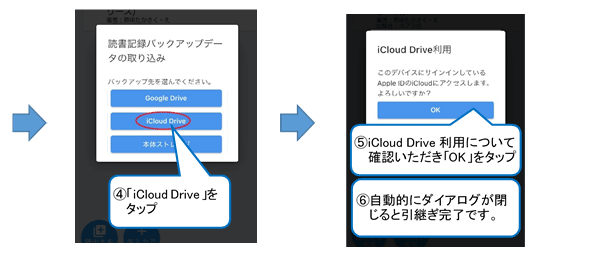
Google Driveを利用する方法
Google Driveの利用にはGoogleアカウントが必要です。お持ちでない場合は、先にGoogleアカウントを作成してから次の操作を行ってください。
古いスマートフォンでの手順
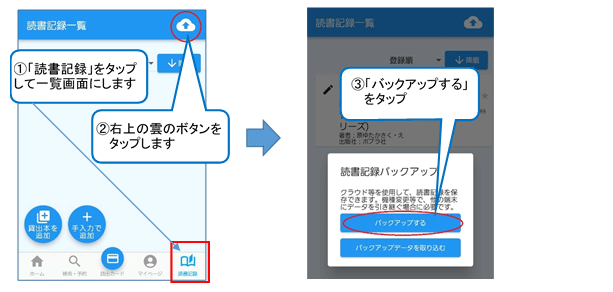
![バックアップ先を選ぶウィンドウが開くので、「グーグルドライブ」をタップします。グーグルドライブ利用について、アカウントのアクセスを求めるウインドウが表示されます。「バックアップ機能を利用するにはアクセスに同意いただく必要があります」と尋ねられるので、同意いただける場合は、「OK]をタップします。これでグーグルドライブにバックアップ完了です。](images/upload/app_iphone-iphone_06.png)
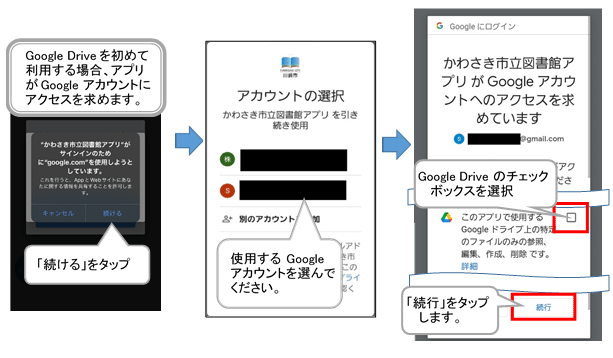
新しいスマートフォンでの手順
新しいスマートフォンに「かわさき市立図書館アプリ」をダウンロードし、利用者認証、初期設定まで完了させてから、次の操作を行ってください。
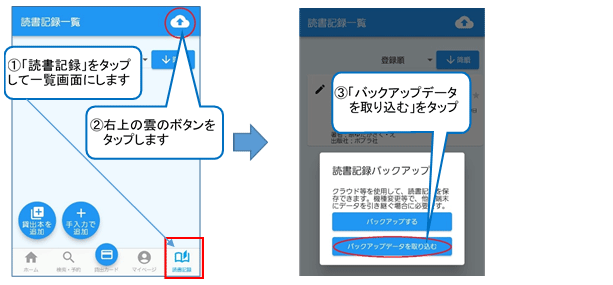
![「読書記録バックアップデータの取り込み」ウインドウが開くので、グーグルドライブをタップします。グーグルドライブ利用について、「アカウントのアクセスを求めるウインドウが表示されます。バックアップ機能を利用するにはアクセスに同意いただく必要があります」と表示されるので、同意いただける場合は、「OK]をタップします。これで引継ぎ完了です。](images/upload/app_iphone-iphone_09.png)
CSVファイルを利用する方法
CSVファイルを利用する方法は、保存したデータをパソコン等を通じて、新しいiPhoneへ移す作業が必要となります。
古いスマートフォンでの手順
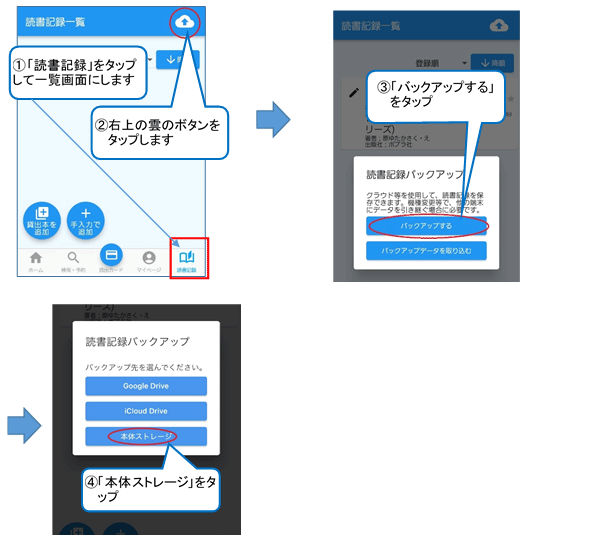
(5)ダイアログが閉じたら「kawasakiBack.csv」というファイルが下記フォルダに出力されます。
<出力先フォルダ>
このiPhone内>かわさき市立図書館アプリ
(6)出力したファイルをパソコン等を通じて新しいスマートフォンに転送します。
新しいスマートフォンでの手順
新しいスマートフォンに「かわさき市立図書館アプリ」をダウンロードし、利用者認証、初期設定まで完了させてから、次の操作を行ってください。